在使用Excel时,我们经常会遇到状态栏被意外禁用或想要在小屏幕上工作时隐藏状态栏的问题。所以我们可能想根据我们的需要隐藏或取消隐藏状态栏。在本文中,我们将学习如何在Excel中隐藏/取消隐藏状态栏。
在 Excel 中隐藏和取消隐藏状态栏的 3 种简单方法
Excel为我们提供了从内置选项隐藏/取消隐藏状态栏的功能,也可以从开发人员选项手动完成。这是这两种方法的分步过程。
1.应用VBA代码隐藏和取消隐藏状态栏
我们还可以使用VBA代码并运行子程序来隐藏或取消隐藏 Excel 中的状态栏。以下是执行此操作的步骤。
步骤:
- 首先,我们需要转到功能区中的Developer选项卡并选择Visual basic。

- 其次,将出现一个窗口,我们需要在其中找到Insert,然后单击Module。
![应用VBA代码隐藏和取消隐藏状态栏 图片[2]-Excel中如何隐藏和取消隐藏状态栏(3个简单的方法)-谷歌大脑](https://www.gugedanao.com/wp-content/uploads/2022/07/how-to-hide-and-unhide-status-bar-in-excel-4.png)
- 第三,我们需要复制此代码并将其粘贴到窗口的“常规”部分下。
Sub Show_sbar() Application.DisplayStatusBar = True End Sub Sub Hide_sbar() Application.DisplayStatusBar = False End Sub
- 然后我们需要使用启用宏的扩展名或xlsm 扩展名保存 excel 文件。
![应用VBA代码隐藏和取消隐藏状态栏 图片[3]-Excel中如何隐藏和取消隐藏状态栏(3个简单的方法)-谷歌大脑](https://www.gugedanao.com/wp-content/uploads/2022/07/how-to-hide-and-unhide-status-bar-in-excel-6.png)
- 接下来在Developer选项卡中,我们需要单击Macros。
![应用VBA代码隐藏和取消隐藏状态栏 图片[4]-Excel中如何隐藏和取消隐藏状态栏(3个简单的方法)-谷歌大脑](https://www.gugedanao.com/wp-content/uploads/2022/07/how-to-hide-and-unhide-status-bar-in-excel-7-764x170-1.png)
- 结果,将出现一个名为Macro的面板,它将包含 2 个子功能来隐藏和取消隐藏状态栏。
![应用VBA代码隐藏和取消隐藏状态栏 图片[5]-Excel中如何隐藏和取消隐藏状态栏(3个简单的方法)-谷歌大脑](https://www.gugedanao.com/wp-content/uploads/2022/07/how-to-hide-and-unhide-status-bar-in-excel-8.png)
- 此外,我们可以选择这些选项中的任何一个,然后按Run。假设我们要隐藏状态栏。我们将选择Hide_sbar然后按Run。
![应用VBA代码隐藏和取消隐藏状态栏 图片[6]-Excel中如何隐藏和取消隐藏状态栏(3个简单的方法)-谷歌大脑](https://www.gugedanao.com/wp-content/uploads/2022/07/how-to-hide-and-unhide-status-bar-in-excel-9.png)
- 最后,我们可以看到我们的状态栏已经消失,如下图所示。
![应用VBA代码隐藏和取消隐藏状态栏 图片[7]-Excel中如何隐藏和取消隐藏状态栏(3个简单的方法)-谷歌大脑](https://www.gugedanao.com/wp-content/uploads/2022/07/how-to-hide-and-unhide-status-bar-in-excel-10.png)
2. 使用键盘快捷键
我们可以使用键盘快捷键来隐藏和取消隐藏excel中的状态栏。要执行此方法,我们需要做的就是按CTRL+Shift+F1。按下它将消失功能区和状态栏。Excel 窗口将如下所示。

要在这种模式下找到Ribbon,我们可以单击 Excel 窗口右上角的选项。
![图片[9]-Excel中如何隐藏和取消隐藏状态栏(3个简单的方法)-谷歌大脑](https://www.gugedanao.com/wp-content/uploads/2022/07/how-to-hide-and-unhide-status-bar-in-excel-12.png)
或者我们可以再次按CTRL+Shift+F1恢复之前的界面。
3. 利用 Excel 选项
要使这种方法起作用,我们需要旧版本的Microsoft Excel。程序如下。
脚步:
- 首先,我们需要转到“文件”菜单或Excel启动窗口中的“选项”。
- 之后,我们需要在Excel 选项对话框中找到高级选项。
- 最后,我们需要在此工作簿的显示选项中向下滚动。在这里,我们将找到一个名为Show Status bar的选项。勾选或取消勾选此选项以隐藏和取消隐藏状态栏。
要记住的事情
- 如果使用VBA隐藏状态栏,或我们想取消隐藏,我们需要再次使用VBA 。
- 使用键盘快捷键方法也将隐藏功能区。
© 版权声明
文章版权归作者所有,未经允许请勿转载。
THE END
喜欢就支持一下吧

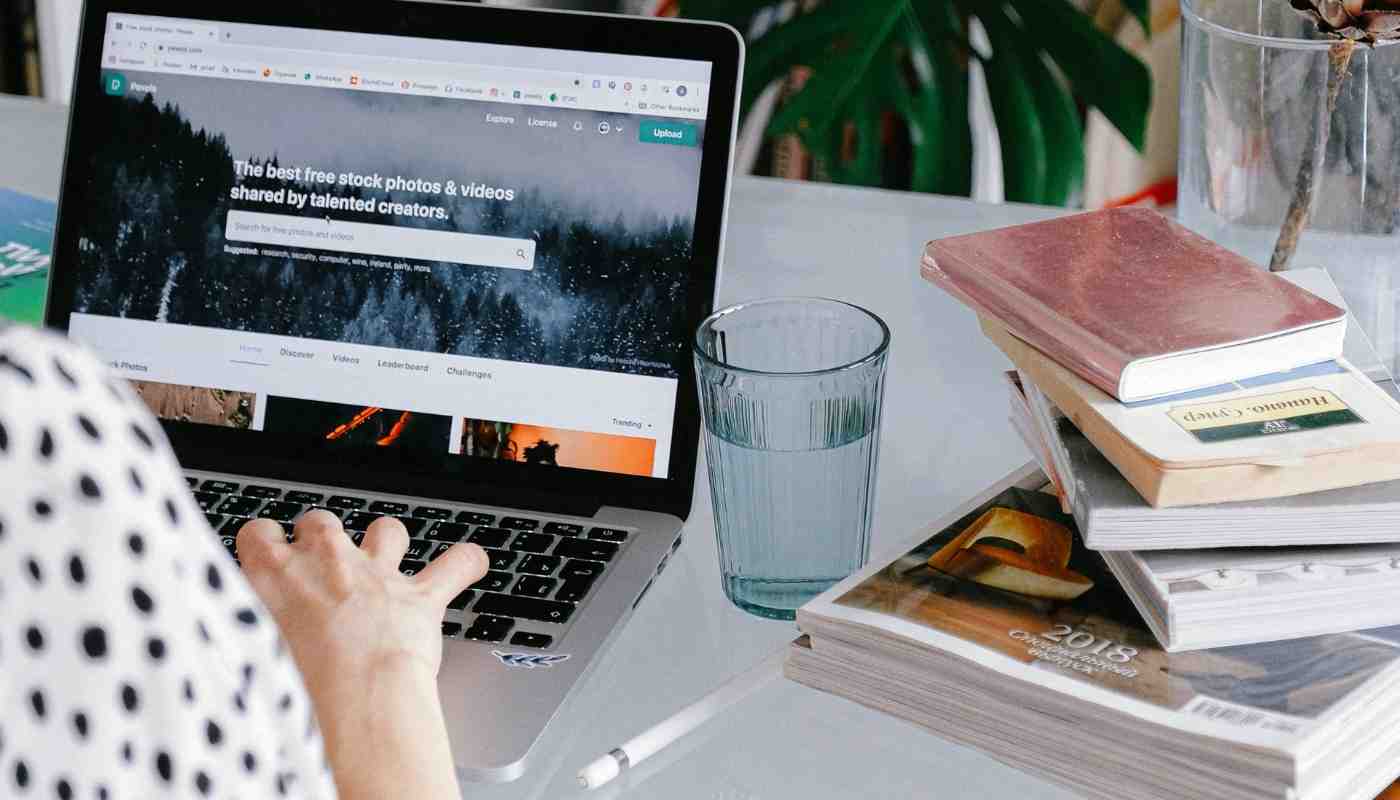



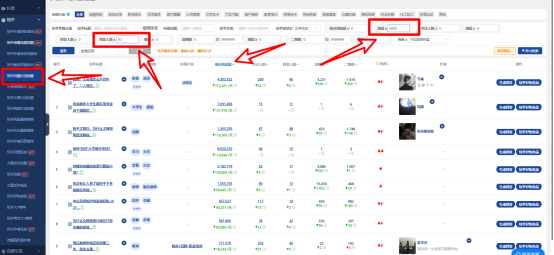
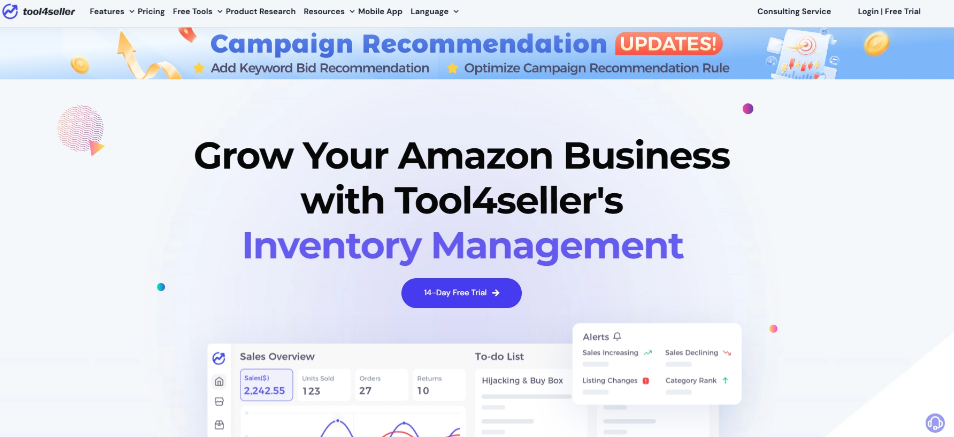
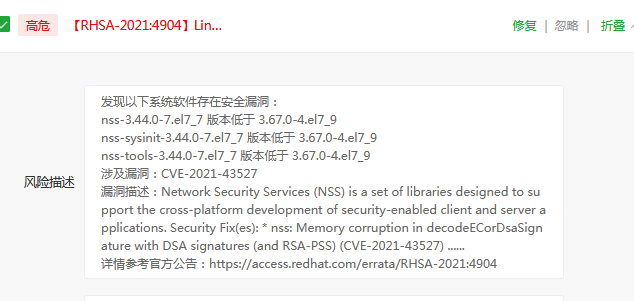

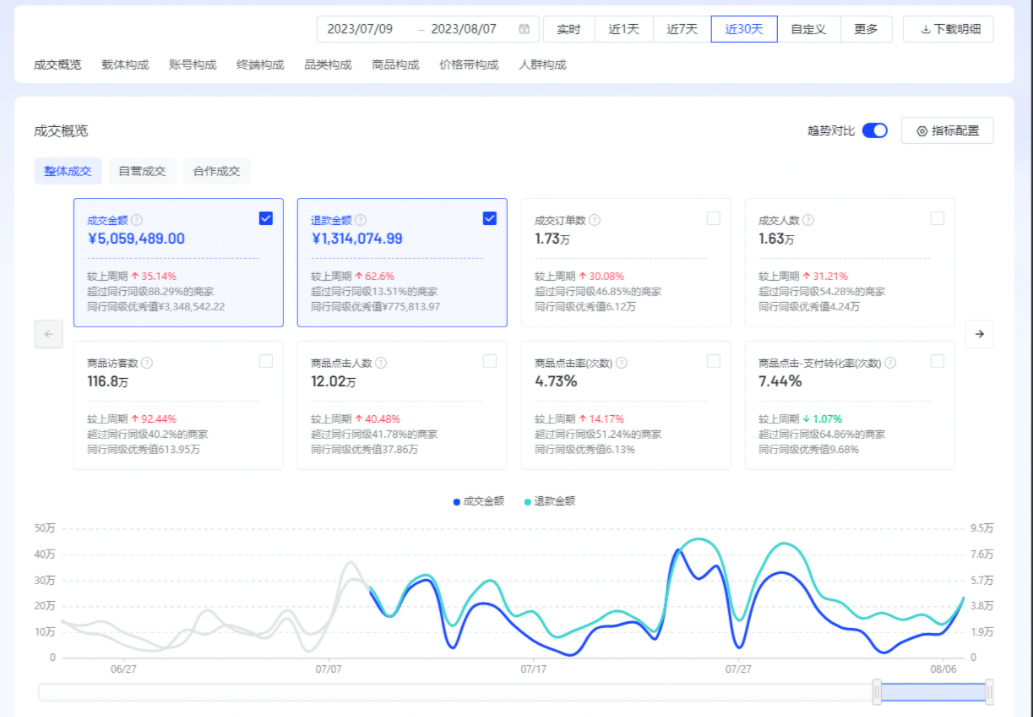
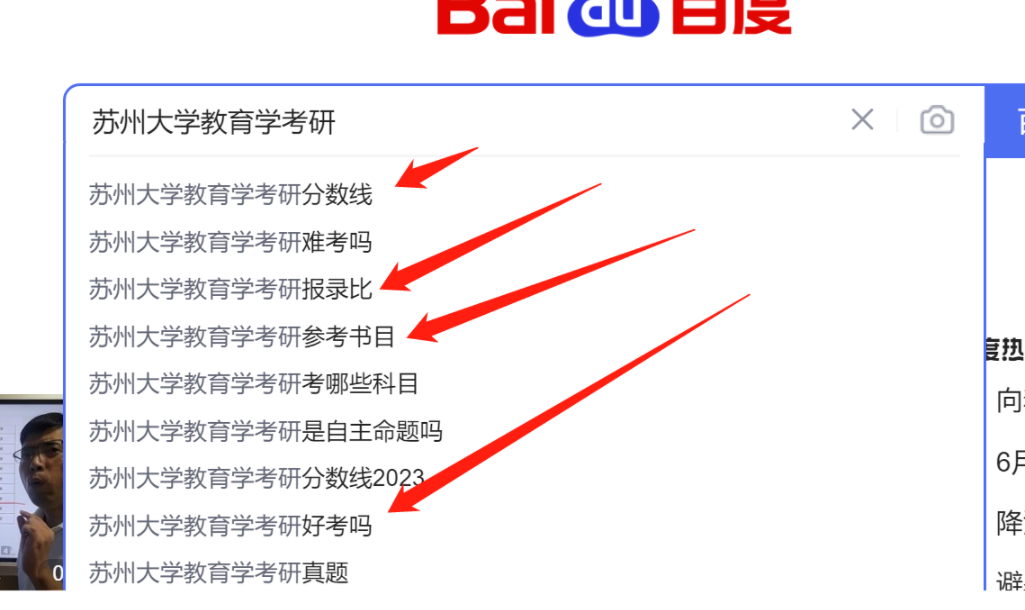



请登录后发表评论
注册